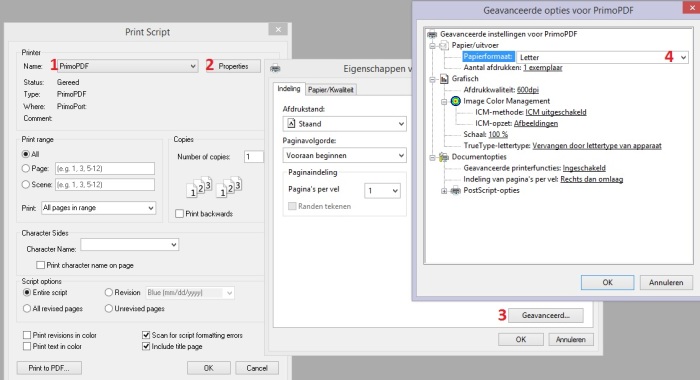Ever tried to create a letter size PDF with Final Draft 8 on Windows 8 in Europe? Did you check the properties of your document when you opened it in the reader? Still A4? Well… there is a solution. Generous as I am, I am sharing it with you.
Note: if this problem no longer exists, let me know.
Frankly, I have no idea what causes the problem. Does Final Draft 8’s default PDF converter adopt my location on installation? Or did its settings get decided when I bought the software in a European webshop? Or when I registered it on the Final Draft site? Does Windows 8 just suck in more ways than I already thought? Is my laptop chauvinistic?
Whatever it is, I found it impossible to change the page properties in the PDF converter. Whether I tried it via the print window when in Final Draft or via the printer properties in my computer, I simply cannot access the settings.
I tried and failed on a number of suggested or invented solutions, but found:
- It doesn’t help to set your own printer to letter size.
- It doesn’t help to change the location and timezone settings in your computer to USA.
I am very reluctant to spend money on an update to Final Draft 9, only a year or so after I bought 8. Especially not since I do not even know if this problem – my only problem with this software – is solved. Ok, fair enough, it might be two years since I bought it, but hey I’m Dutch: I do not like to waste money.
The solution then
Another PDF converter is what does the trick. You can download PrimoPDF Free. For all you poor (or Dutch) writers out there: it’s FREE! I found this tip on the Done Deal Professional Messageboard. Once you have installed the software, you’re ready to roll.
How to create a letter size PDF
And here’s how this works for dummies (I include myself in this group). You finished your brilliant screenplay and want to create a PDF to send it out to the world.
In the top menu, go to File and choose Print. The print window will open. This screen dump shows the process, the red numbers correspond with the explanation below it:
- From the ‘Name’ dropdown, you have to choose Primo PDF.
- Click the properties-button to go check the page format.
- Advanced will get you there
- If it doesn’t say ‘Letter’ yet, you can pick it from the drop down list.
After this you click OK in every screen. And yes, I do mean EVERY screen.
Do NOT choose ‘Print to PDF’ – it will once again use the crappy Final Draft Converter.
So after you clicked OK, PrimoPDF will open, you may have to click the icon in the lower toolbar and you can go and create your PDF. Give it a name and save it. I am assuming that no one is too dummy to get that.
Save as PDF
Even is the page size is right for you, you may have encountered problems saving as PDF. You get this silly Activation Error: Printer not activated, error code -20. I have come to thoroughly hating that message.
If you use your new PDF-converter you can use the solution I described above. However, if you don’t want to download the converter, for instance because you’ve got the right page format, here’s a solution to that problem:
It’s quite simple. You have to run Final Draft as administrator. Right mouse click on the Final Draft shortcut link on your desktop (get it there) and you can choose that option. If you always want to open it that way: right click: choose advanced and check the box. In Windows 8 you will still have that tile on your opening screen that doesn’t open as administrator. Not sure if it’s possible to add the option there.
When you run as administrator you can Save as PDF and Print as PDF. But it will use Final Draft’s own converter. The one I labeled crappy.
Conclusion
Whichever way you look at it, Final Draft’s slogan ‘just add words’ may need an update.
Comments to this post are very welcome. Do Mac-users experience these problems? Do other versions of Windows have these issues? What’s it like in Final Draft 9?
I hope this blog was helpful.